إصلاح وحل مشكلة اختفاء البلوتوث في ويندوز 10
 |
| إصلاح وحل مشكلة اختفاء البلوتوث في ويندوز 10 |
طريقة اظهار البلوتوث في إدارة الأجهزة على ويندوز 10
البلوتوث حالياً موجود في كل جهاز أو منزل ولم نعد نفكر فيه على أنه شيء رائع أو متقدم.
نستخدمه لتوصيل سماعات الأذن والفئران ولوحات المفاتيح. ومع ذلك، كل هذا جيد ولكن ماذا يحدث عندما يكون Bluetooth مفقود من إدارة الأجهزة نفسها في نظام التشغيل Windows 10؟ أو مشكلة عدم أتصال الأجهزة بالبلوتوث؟
دعونا نرى كيف يمكنك حل هذه المشكلة وطريقة إظهار أيقونة البلوتوث بالجهاز..
تحديث نظام التشغيل ويندوز وإعادة التشغيل
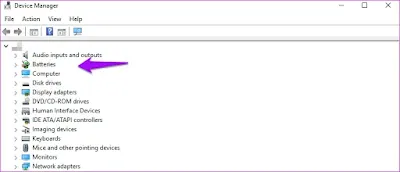 |
| تحديث نظام التشغيل وإعادة التشغيل |
 |
| تحديث نظام التشغيل وإعادة التشغيل |
 | |
|
إظهار الأجهزة المخفية:
 |
| إظهار الأجهزة المخفية |
نعم، عندما تكون قائمة الأجهزة طويلة جدًا، سينشئ نظام التشغيل Windows 10 OS قائمة متداخلة من الأجهزة تُظهر الفئة الرئيسية فقط. ربما يكون خيار Bluetooth مخفيًا لسبب ما أعمل على أظهار البلوتوث وحاول تحدث البلوتوث من قائمة الاجهزة هذه الطريقة أغلب مستخدمين ويندوز 10 نجحت معهم..
في العادة دائماً يأتي Windows 10 مزودًا بمصلح الأخطاء الذي يمكنه حل الكثير من المشكلات في ويندوز 10. وينطبق ذلك بشكل خاص على الميزات والتطبيقات المدمجة. افتح “بحث Windows” واكتب “استكشاف أخطاء Bluetooth وإصلاحها” للبحث عن “مشاكل وإصلاح” في أجهزة Bluetooth وتحديدها هذه الطريقة ناجحة بنسبة كبيرة جداً لأن ويندوز 10 يعمل فوراً على البحث عن الأخطاء بسرعة وبشكل كبير جداً ويعمل على حل جميع الأخطاء أو المشاكل التي تسبب في عطل أي جهاز في الكمبيوتر جرب هذه الطريقة وبإذن الله تنجح معك.. إذا لم تنجح هذه الطريقة في حل مشكلة البلوتوث جرب الطرق الباقية بإذن الله تحل هذه المشكلة..
 |
| استكشاف الأخطاء وإصلاحها |
 | |
|
تحديث برامج التشغيل:
كيف يمكنك تحديث برامج تشغيل جهاز لا يمكنك رؤيته حتى في “إدارة الأجهزة”؟
حسب شركة ميكروسوفت اقترح شخص دعم من Microsoft أن على المستخدمين تحديث جميع برامج تشغيل USB بدلاً من تحديث برامج تشغيل البلوتوث حتى لو لم يكن هناك ايقونة في أدارة الأجهزة.
افتح إدارة الأجهزة مرة أخرى وانتقل إلى أسفل الشاشة للعثور على وحدات تحكم الناقل التسلسلي العالمي في الوقت نفسه، يمكنك أيضًا محاولة تحديث برامج تشغيل Bluetooth لنظامك.
اقرأ ايضا: كشف كلمات السر الواي فاي المحفوظة على الأندرويد
 |
| تحديث برامج التشغيل |
انقر بزر الماوس الأيمن فوق الخيار الأول لتحديث برامج التشغيل ثم الانتقال إلى التالي. إعادة تشغيل مرة واحدة يتم تحديث جميع برامج تشغيل USB هذه الطريقة نجحت معي بشكل خاص والحمد الله تم تحديث جميع القطع في برامج التشغيل مرة واحدة في إدارة الأجهزة وتم حل مشكلة البلوتوث في ويندوز 10 وحل مشكلة عدم ظهور أيقونة البلوتوث في ويندوز 10.
هذه الأمر رائع جدا لأنه سيبحث (SFC System File Checker) عن الملفات التالفة ويقوم بإصلاحها. من الممكن تلف الملفات المرتبطة بميزة Bluetooth لسبب ما.
افتح موجه الأوامر مع وشغله عن طريق المسؤول.. واكتب الأمر أدناه قبل الضغط على Enter.
هذه هو الأمر هنا.
 |
| SFC و DISK SCAN |
إذا كان Bluetooth لا يزال مفقودًا ولم تنحل مشكلة البلوتوث في ويندوز 10 من “إدارة الأجهزة”، فجرّب هذه الأوامر
DISM (إدارة خدمات صورة النشر وإدارتها) بالترتيب التالي.
- DISM /Online /Cleanup-Image /CheckHealth
- DISM /Online /Cleanup-Image /ScanHealth
- DISM /Online /Cleanup-Image /RestoreHealth
- Check Health: للتحقق من وجود اخطاء.
- Scan Health: يستخدم عندما يفشل Check Health في العثور على الأخطاء.
- Restore Health: لاستعادة الملفات الفاسدة.
إعادة تشغيل خدمة دعم البلوتوث:
 |
| إعادة تشغيل خدمة دعم البلوتوث |
 |
| إعادة تشغيل خدمة دعم البلوتوث |
 |
| إعادة تشغيل خدمة دعم البلوتوث |
لن تضطر إلى تكرار هذه الخطوة في كل مرة تقوم فيها بإعادة تشغيل جهاز الكمبيوتر الخاص بك هذه هي الطرق الأكثر شيوعاً في حل مشكلة البلوتوث في ويندوز 10 وحل مشكلة عدم ظهور الأيقونة البلوتوث في ويندوز 10 من ناحية السوفت وير.
وحل مشكلة عدم أتصال الأجهزة بالبلوتوث في الكمبيوتر في ويندوز 10.
الطرق الباقية لها علاقة في الهارد وير مثل قطعة البلوتوث في الجهاز أو لوحة الأم أو أي قطعة لها علاقة في الجهاز.
اقرأ ايضا: GETTR منصة جديدة منافسة لتويتر وفيسبوك وصاحبها ترامب
إذا لم تعمل أي من الحلول حتى الآن لحل مشكلة البلوتوث في ويندوز 10 أو عدم ظهور أيقونة البلوتوث في ويندوز 10، فمن المحتمل أن يكون لديك خياران متبقيان... لحل مشكلة البلوتوث في ويندوز 10.
الأول هو استخدام محول Bluetooth USB الذي يمكنك العثور عليه بسهولة على موقع مثل Amazon. إنها ليست باهظة الثمن أيضًا، لكنك ستضحي بفتحة USB واحدة من أجل ذلك. ولكن الطريقة سريعة وعملية في نفس الوقت.
لست من المعجبين بهذا الحل الأخير ولكن ليس في اليد حيلة، لكن إذا وصلت إلى هذا الحد ولم تنحل مشكلة البلوتوث في ويندوز 10، فلن يتبقى هناك الكثير من الحلول لقيام بها.
اضغط على مفتاح Windows + I لفتح “الإعدادات” وانقر فوق “تحديث وأمان”.
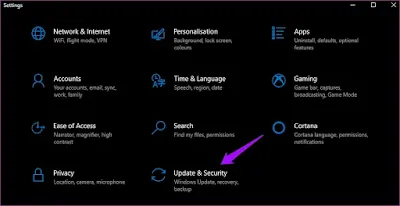 |
| إعادة تعيين الجهاز الى ضبط المصنع |
 |
| إعادة تعيين الجهاز الى ضبط المصنع |
حدد خيار الاحتفاظ بملفاتي ومستنداتي في الشاشة التالية. هذا يعني أنه سيتم مسح جهاز الكمبيوتر الخاص بك سيصبح نظيفًا، وسيتم إعادة ضبطه كما كان عندما استعملته أول مرة، سيتم مسح كل شيء باستثناء الملفات والمجلدات الخاصة بك ستبقى سليمة. ولكن ستفقد جميع التطبيقات المثبتة والإعدادات الخاصة بكل منها.
أنصحك أيضًا أن تأخذ نسخة احتياطية على قرص صلب خارجي، إذا كان هناك تطبيقات هامة أو ملفات هامة على جهاز الكمبيوتر.
 |
| إعادة تعيين الجهاز الى ضبط المصنع |
اتبع الإرشادات التي تظهر على الشاشة الآن.. أن الأمر سيستغرق وقتًا طويلاً. لذلك أنصحك أن تصل الكمبيوتر المحمول الخاص بك بمصدر طاقة. لا تريد أن يتم مقاطعة العملية في منتصف الطريق سيتسبب هذه الأمر بمشكلة كبيرة للجهاز والنظام الويندوز.
اقرأ ايضا: ويندوز11 تاريخ الاصدار وطريقة التحميل [Windows 11]
إذا لم تتمكن من رؤية Bluetooth في “إدارة الأجهزة” أو لم تنحل مشكلة البلوتوث في ويندوز 10 أو لم تظهر ايقونة البلوتوث في ويندوز 10، فهذا لا يعني أن المحول البلوتوث أو الكمبيوتر الخاص بك يعاني من خلل. على الأرجح مشكلة متعلقة في برنامج التشغيل أو في نسخة الويندوز الخاصة بك.. ممكن تأخذ الجهاز الى خبير فني في أجهزة الكمبيوتر لحل هذه المشكلة..
هذه هي كل الطرق لحل مشكلة البلوتوث في ويندوز 10 وحل مشكلة عدم أتصال الأجهزة في البلوتوث في ويندوز عشرة..

