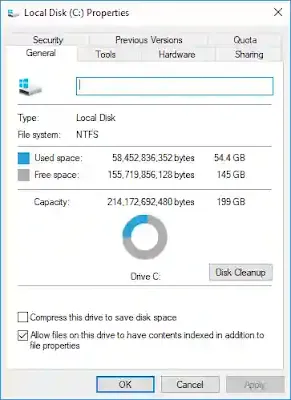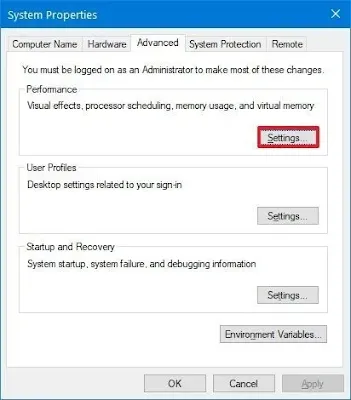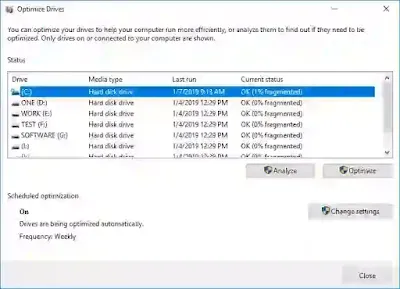طريقة تسريع الكمبيوتر
 |
| طرق تسريع الكمبيوتر |
تسريع جهاز الكمبيوتر
تمامًا كما توجد أسباب للتباطء، هناك العديد من الطرق لإصلاح نظام التشغيل ويندوز10. قمنا بتلخيص أفضل 18 نصيحة لتسريع جهاز الكمبيوتر المحمول أو المكتبي الذي يعمل بنظام Windows 10. اقراء هذه المقالة عن كيف أقوم بإيقاف مانع الإعلانات AdBlock؟.
برنامج تسريع الكمبيوتر ويندوز 10
هذه هي الخطوة الأولى لتسريع الكمبيوتر يعمل بنظام Windows 10. إنها سهلة، حيث يمكنك القيام بذلك بنقرة واحدة فقط. تساعد إعادة تشغيل جهاز الكمبيوتر الخاص بك على تنظيف ذاكرة جهاز الكمبيوتر الخاص بك وعرقلة أو فرض إيقاف جميع العمليات غير المرغوب فيها التي تعمل في الخلفية. هذه العمليات التي تعمل في الخلفية تأكل الكثير من الذاكرة وتبطئ الكمبيوتر.
 |
| برنامج تسريع الكمبيوتر ويندوز 10 مجاني |
تضمن إعادة تشغيل الكمبيوتر قتل هذه العمليات غير المرغوب فيها، وهي بدورها تحرر المساحة الممتصة على ذاكرة الوصول العشوائي. بمجرد إعادة تشغيل جهاز الكمبيوتر الخاص بك، يمكنك تشغيل التطبيق الذي تريده.
لا يساعدك تحديث Windows على التخلص من الأخطاء فحسب، بل يحافظ أيضًا على سرعة جهاز الكمبيوتر الخاص بك. أثناء التحديث، يقوم الكمبيوتر بتنزيل أحدث برامج التشغيل والملفات، مما يؤدي إلى التشغيل السلس والسريع لنظام التشغيل ويندوز10. وفيما يلي الخطوات البسيطة لتحديثويندوز10.
تحقق من تحديث Windows بالانتقال إلى "البدء" و "الإعدادات" ثم "التحديث والأمان".
 |
| برنامج تسريع الكمبيوتر |
في معظم الحالات، يتم ضبط الكمبيوتر في الوضع "متوازن" أو وضع "توفير الطاقة". على الرغم من توفير الطاقة، تقل سرعة الكمبيوتر بشكل كبير. سيستهلك تغيير الوضع إلى "الأداء العالي" القليل من الطاقة، ولكنه سيعزز سرعة ويندوز10. فيما يلي الخطوات التي يجب اتباعها لتمكين وضع السرعة العالية:
- ابحث عن "الطاقة والسكون" عن طريق تشغيل مفتاح Windows. ستظهر النافذة الجديدة "إعدادات الطاقة والنوم"، انقر عليها.
- على الجانب الأيمن من شاشتك، ستجد "إعدادات طاقة إضافية". انقر عليه.
 |
| تسريع الكمبيوتر ويندوز 10 |
- انقر فوق ^ لتوسيع الخيارات. حدد خيار "الأداء العالي".
إذا تم تشغيل العديد من البرامج في الخلفية، فمن المؤكد أن جهاز الكمبيوتر الخاص بك سوف يتباطأ نظرًا لأن معظم ذاكرة الوصول العشوائي تظل مستهلكة. سيؤدي ذلك إلى زيادة وقت تشغيل جهاز الكمبيوتر الخاص بك أيضًا. يمكنك تسريع نظام Windows 10 الخاص بك عن طريق تعطيل البرامج التي نادرًا ما تستخدمها أو غير المرغوب فيها. اقرء معنا هذه المقالة عن أفضل برامج VPN مجاناً لفتح المواقع المحجوبة.
ملاحظة: لا يعني التعطيل تعطيل البرامج الأساسية. لا تقم أبدًا بتعطيل "برامج Microsoft" وبرامج مكافحة الفيروسات، إن وجدت، لأن هذه البرامج ضرورية لسلامة وأمان جهاز الكمبيوتر الخاص بك.
 |
| كيفية تسريع الجهاز |
- قم بتشغيل "Task Manager" بالنقر بزر الماوس الأيمن في أي مكان على شريط المهام.
- انقر فوق "بدء التشغيل".
- من القائمة التي تظهر، حدد كل تلك البرامج التي نادرًا ما تستخدمها. ثم انقر فوق علامة التبويب "تعطيل". سيؤدي ذلك إلى إزالة البرامج المحددة من بدء التشغيل.
يتتبع ويندوز10 أي أنشطة تقوم بها عليه. وفقًا لذلك، فإنه يقدم الحيل والنصائح حول الأنشطة التي قد ترغب في القيام بها باستخدام نظام التشغيل. ومع ذلك، فإن هذه النصائح والحيل ليست عملية ولا مفيدة في معظم الأوقات. أنا شخصياً أكره أن أكون تحت المراقبة الافتراضية لجهاز الكمبيوتر الخاص بي عندما أستخدمه.
- اضغط على زر ابدأ وانتقل إلى "الإعدادات" ثم انتقل إلى النظام > الإخطارات والإجراءات.
 |
| تحميل برنامج تسريع الكمبيوتر |
- سينقلك التمرير لأسفل إلى "الإشعارات". قم بإلغاء تحديد "الحصول على النصائح والحيل والاقتراحات أثناء استخدام Windows". هذا هو لن يتم إخطارك بالمطالبات غير الضرورية بعد الآن.
ReadyBoost ، كما يقول الاسم نفسه، يعزز سرعة جهاز الكمبيوتر الذي يعمل بنظام ويندوز10. يتيح لك الاستفادة من المساحة المتوفرة على القرص القابل للإزالة دون فتح جهاز الكمبيوتر الخاص بك أو إضافة ذاكرة وصول عشوائي إضافية. كل ما تحتاجه هو محرك أقراص USB محمول به مساحة خالية تبلغ 500 ميجابايت مع سرعة نقل بيانات مناسبة. الخطوات التي يجب اتباعها لتمكين ReadyBoost:
- قم بتشغيل مستكشف الملفات.
- انقر على "هذا الكمبيوتر الشخصي" على الجانب الأيسر من شاشتك.
- انتقل إلى "الأجهزة والمحركات" وانقر بزر الماوس الأيمن على محرك أقراص فلاش USB.
- انقر فوق "خصائص".
- اضغط على "ReadyBoost.
 |
| برنامج تنظيف الجهاز وتسريعه |
- انقر فوق "تخصيص هذا الجهاز لـ ReadyBoost ".
- ثم انقر فوق "موافق" و "تطبيق".
تنظيف الأقراص يختلف تمامًا عن إلغاء التجزئة. يُعرف إلغاء التجزئة بإعادة ترتيب الملفات وفقًا لأولوية المستخدم، بينما يقوم تنظيف القرص بإزالة الملفات غير الضرورية، وبالتالي توفير مساحة أكبر على القرص ويندوز10.
- انتقل إلى "هذا الكمبيوتر الشخصي" وانقر بزر الماوس الأيمن في أي مكان. انتقل إلى "خصائص".
- اضغط على "تنظيف القرص" أسفل الخيار "عام". سيؤدي هذا إلى جعل الأداة المساعدة لفحص محرك الأقراص الخاص بك وكذلك حساب إجمالي المساحة المستخدمة والخالية.
- بمجرد اكتمال المسح، انقر على "تنظيف ملفات النظام". سيبدأ هذا في فحص القرص مرة أخرى.
عند الانتهاء من عملية المسح الثانية، انقر فوق "موافق". إشعار يطالبك، "هل أنت متأكد أنك تريد حذف هذه الملفات نهائيًا؟" سوف تظهر على الشاشة. اضغط على "حذف الملفات". سيحذف فقط تلك الملفات غير الضرورية. ايضا اخترنا لك هذه المقالة عن أفضل برامج لحماية الكمبيوتر من التجسس والاختراق.
يشتمل Windows 10 على عدد من التأثيرات المرئية، يتم تمكين معظمها افتراضيًا. تعمل هذه التأثيرات المرئية بلا شك على تحسين تجربة المستخدم أثناء مشاهدة الرسوم المتحركة والمرئيات المتطورة الأخرى، ومع ذلك، فإنها تجعل النظام بطيئًا للغاية.
إذا كنت تريد حقًا تسريع ويندوز10 على جهاز الكمبيوتر الخاص بك، فأنت بحاجة إلى تعطيل هذه التأثيرات المرئية. هنا كيف يمكنك القيام بذلك.
- افتح الإعدادات> النظام> حول.
- في علامة التبويب "الإعدادات ذات الصلة"، حدد "معلومات النظام" على الجانب الأيمن من شاشتك.
- الآن على الجانب الأيسر، انقر فوق "إعدادات النظام المتقدمة".
 |
| تسريع الحاسوب |
- اضغط على علامة التبويب "خيارات متقدمة".
- الآن في علامة التبويب "الأداء"، انقر على "الإعدادات".
- الآن انقر فوق علامة التبويب "التأثيرات المرئية".
- انقر فوق "ضبط للحصول على أفضل أداء". سيؤدي هذا إلى تعطيل جميع التأثيرات المرئية والرسوم المتحركة.
 |
| تسريع الجهاز وتنظيفه |
توجد أداة مساعدة مضمنة في نظام التشغيل ويندوز10 تُعرف باسم تجزئة القرص. تتيح لك هذه الميزة إعادة ترتيب الملفات وفقًا لأولويتك على القرص لتجنب استمرار شغل المساحة. يؤدي هذا بدوره إلى تحسين سرعة Windows 10 على جهاز الكمبيوتر الخاص بك. اتبع هذه الخطوات لإجراء تجزئة القرص:
- قم بتشغيل "Windows". ابحث عن إلغاء التجزئة، وانقر على "إلغاء التجزئة وتحسين محركات الأقراص".
- حدد "محرك الأقراص C" ثم انقر فوق "تحسين".
الملفات المؤقتة هي تلك الملفات المفيدة بشكل مؤقت فقط. لذلك، لا يوجد سبب للاحتفاظ بها، على جهاز الكمبيوتر الخاص بك، لأنها تقضي على مساحة القرص دون داع.
إذا كنت تشك فيما إذا كان حذف هذه الملفات سيزيد من سرعة جهاز الكمبيوتر الخاص بك، فإن الإجابة هي نعم كبيرة. لقد شهد معظم المستخدمين تغييرات كبيرة في سرعة ويندوز10 بعد إزالة هذه "الملفات المؤقتة". خطوات إزالة "الملفات المؤقتة":
- اضغط على مفتاح "Windows" واكتب، "تشغيل". انقر الآن على "تشغيل".
- أدخل ٪ temp ٪ ثم انقر على "موافق". سيؤدي هذا إلى فتح مجلد Windows Temp.
- حدد جميع الملفات التي تجدها في المجلد وانقر على "حذف".
- ارجع إلى مربع إعادة التشغيل، واكتب temp، وانقر على "موافق".
- بمجرد مطالبتك بإشعار يقول، "ليس لديك إذن حاليًا للوصول إلى هذا المجلد"، كل ما عليك فعله هو النقر فوق "متابعة" ثم المتابعة لحذف جميع الملفات.
- افتح مربع التشغيل مرة أخرى واكتب "الجلب المسبق" ثم "متابعة". مهما كانت الملفات التي تجدها هناك في المجلد هناك، احذفها جميعًا.
OneDrive هو أداة مساعدة مضمنة في ويندوز10، والتي تمكنك من مزامنة أو تخزين ملفاتك على السحابة. سيكون لديك حق الوصول إلى هذه الملفات لاحقًا وقتما تشاء عن طريق تسجيل الدخول إلى حساب OneDrive الخاص بك. مما لا شك فيه أنه من أفضل ميزات Windows.
لكن حقيقة أن المزامنة التلقائية ممكنة طوال الوقت، فإنها تقتل مساحة القرص وتبطئ الكمبيوتر. إذا وجدت أيًا من الملفات مهمًا جدًا، فيمكنك تحميله على السحابة يدويًا وقتما تشاء، ولن تكون هناك حاجة إلى المزامنة التلقائية على الإطلاق.
- حرك المؤشر إلى "OneDrive" وانقر فوقه بزر الماوس الأيمن. ثم انتقل إلى "الإعدادات" ثم إلى "الحساب".
- من هناك اختر خيار "Unlink this PC" ثم "Unlink account".
تحقق مما إذا كان قد تم تمكين "تأثير الشفافية" على جهاز الكمبيوتر الخاص بك بشكل افتراضي. إذا كان الأمر كذلك، فسيكون جهاز الكمبيوتر الخاص بك بطيئًا بعض الشيء. سيؤدي تعطيله إلى توفير الكثير من الذاكرة واستهلاك الموارد مما يؤدي إلى تسريع جهاز الكمبيوتر الخاص بك.
 |
| تنظيف الجهاز من الفيروسات وتسريعه |
مرة أخرى، إنها إحدى الميزات الحيوية لنظام التشغيل ويندوز10. وتتمثل وظيفتها في إنشاء فهرس لجميع الملفات الموجودة على جهاز الكمبيوتر الخاص بك. ومع ذلك، فإن القيام بذلك يشغل مساحة كبيرة مما يؤدي إلى إبطاء جهاز الكمبيوتر الخاص بك.
أفضل شيء هو أنه يمكنك تعطيل الوظيفة حسب رغبتك وبالتالي سترى أن سرعة جهاز الكمبيوتر الخاص بك قد زادت. إليك ما عليك القيام به لتعطيل فهرسة البحث:
- افتح مربع البحث واكتب "خيارات الفهرسة" هناك. حدد "تعديل".
- ثم اضغط على "إظهار جميع المواقع"، ثم "مسح جميع المواقع المحددة".
- أخيرًا، اضغط على زر "موافق".
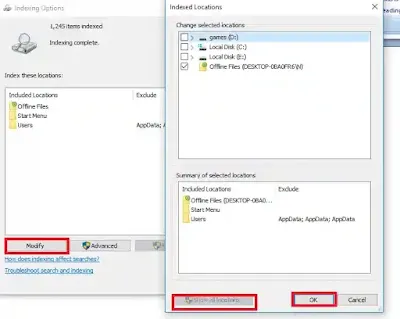 |
| برنامج تسريع الجهاز وتنظيفه |
في حالة عدم ترك مساحة كبيرة في جهاز الكمبيوتر الخاص بك وأصبح من الصعب عليك إنشاء قسم، فإن أفضل شيء يمكنك القيام به هو ترحيل نظام التشغيل ويندوز10 إلى SSD يعمل بشكل أفضل أو إلى قرص صلب كبير بما يكفي لاستيعابها.
يمكن القيام بذلك باستخدام Ease US Partition Master. فيما يلي الخطوة التي تحتاج إلى تنفيذها:
- قم بتشغيل Ease US Partition Master وانقر على "Migrate OS" كما هو موضح أدناه:
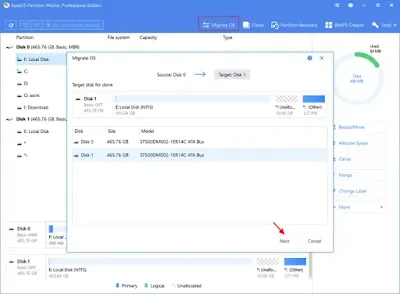 |
| طريقة حذف الملفات الغير مهمة لتسريع الجهاز |
- الآن، اختر HDD / SSD كقرص وجهتك. ثم انقر فوق "التالي".
- اضغط على زر "ترحيل" للمتابعة كما هو موضح في الصورة أدناه.
- لا تنس أن ترى تخطيط معاينة القرص الهدف الخاص بك. بدلاً من ذلك، يمكنك تخصيص تصميم القرص المستهدف لأنك لن تفعل ذلك عن طريق النقر فوق خيارات تخطيط القرص أيضًا. أخيرًا، سيؤدي النقر فوق الزر "متابعة" إلى بدء ترحيل نظام التشغيل الخاص بك إلى قرص جديد محدد.
إذا أصاب فيروس أو برنامج ضار أو برنامج ضار جهاز الكمبيوتر الخاص بك، فسيؤدي ذلك بالتأكيد إلى إبطاء Windows 10. يمكنك تتبعها وإزالتها عن طريق تثبيت أي من برامج مكافحة الفيروسات المتوفرة في السوق أو يمكنك شرائها عبر الإنترنت أيضًا.
يحتوي ويندوز10 على ميزة مضمنة تُعرف باسم Windows Security ، والتي يمكنك استخدامها لفحص كل تلك الأشياء الضارة والفيروسات وإصلاحها. بمجرد تتبع هذه الأشياء غير المرغوب فيها وبدء تشغيلها من نظامك، من المؤكد أنه سيتم تحسين سرعة نظامك إلى المستوى التالي. ما رأيك ان تقرا هذه المقالة أفضل 15 برامج محاكاة iOS لتشغيل تطبيقات وألعاب iOS على جهاز الكمبيوتر.
هذه واحدة من أسهل الطرق وأكثرها فعالية لتحسين السرعة المطلوبة بشدة لنظام التشغيل Windows 10 وهي إضافة المزيد من ذاكرة الوصول العشوائي إليه. عادةً، لكي يعمل ويندوز10 بسلاسة، يكون الحد الأدنى من المتطلبات هو 4 جيجابايت من ذاكرة الوصول العشوائي.
يمكنك التحقق من تفاصيل ذاكرة الوصول العشوائي المثبتة في نظامك عن طريق الوصول إلى معلومات النظام. تتوفر شرائح ذاكرة الوصول العشوائي في تكوينات مختلفة. قم بإجراء بحث شامل حول أيهما سيكون متوافقًا مع نظامك قبل الحصول على واحد.
إذا كانت ذاكرة الوصول العشوائي أقل، فمن الواضح أنها لن تكون قادرة على تحمل الدعم المطلوب لجميع التطبيقات وسيؤدي إلى تباطؤ جهاز الكمبيوتر الخاص بك. إذا كنت تواجه نفس الشيء، فإن إدخال ذاكرة وصول عشوائي جديدة وكبيرة السعة سيعزز الأداء بالتأكيد.
يتم الاحتفاظ بجميع الإعدادات المطلوبة بواسطة نظام التشغيل ويندوز10 بواسطة سجل Windows. يضمن حسن سير التطبيقات. وبالتالي، من الممكن أن تعدل أو تتلاعب بالنظام وفقًا لرغبتك.
ربما تكون قد واجهت عدة مرات أن الأمر يستغرق بضع ثوانٍ حتى يتم فتح مجلد بعد النقر فوقه نقرًا مزدوجًا. وقت استجابة الماوس حرج للغاية. إذا تم زيادته بشكل هامشي، فإنه بدوره يقلل من وقت ظهور النوافذ المنبثقة ويتم عرض الأوصاف بشكل أسرع.
- قم بتشغيل "Run box" ثم انتقل إلى "Regedit".
- في لوحة التحكم، اضغط على HKEY_CURRENT_USER ثم انقر نقرًا مزدوجًا فوق "مجلد الماوس".
- انقر مرتين على "Mouse Hover Time". أدخل القيمة الجديدة لـ "10".
- افتح "مجلد سطح المكتب" بالنقر المزدوج عليه ثم "Menu Show Delay". أدخل قيمة جديدة "10".
 |
| أفضل برنامج لتسريع الجهاز |
بعد ما سبق، قم بإيقاف تشغيل جهاز الكمبيوتر الخاص بك لفترة من الوقت وتشغيله بعد بضع دقائق. أعلاه هي واحدة من أسهل الطرق وأكثرها أمانًا. هناك العديد من الطرق الأخرى أيضًا. أيًا كان النهج الذي تتبعه، يرجى توخي الحذر من أن التغييرات التي تم إجراؤها لا تضر بنظامك بأي شكل من الأشكال.
يوجد عدد من الأدوات المساعدة المدمجة في نظام التشغيل ويندوز10 والتي قد تحتاج إلى فحص منتظم للبرامج الضارة وإلغاء التجزئة والتحقق من التحديثات وما إلى ذلك. هنا ايضا مقالة رائعة حول أفضل محاكي اندرويد خفيف وسريع للكمبيوتر في عام 2022.
بشكل افتراضي، يتم إجراء ذلك بواسطة جهاز الكمبيوتر الخاص بك تلقائيًا، حيث تدعم الإعدادات الافتراضية ذلك بهذه الطريقة. ومع ذلك، يمكنك تغيير الإعدادات وإجراء صيانة أمان النظام يدويًا. بهذه الطريقة، ستوفر مساحة كبيرة على جهاز الكمبيوتر الخاص بك وستساعد في تحسين سرعة Windows 10 على جهاز الكمبيوتر الخاص بك.
- في قائمة لوحة التحكم، انتقل إلى "الأمان والصيانة" ضمن "النظام والأمان".
- انقر فوق الزر "^" وسيتم توسيع خيارات الصيانة.
- انقر فوق "بدء الصيانة".
- الأساليب المدرجة في هذه المقالة مجربة ومختبرة. ومع ذلك، يُنصح بأخذ نسخة مناسبة لجميع ملفاتك المهمة قبل تنفيذ أي منها. احتفظ بدليل الكمبيوتر في متناول يدك إذا احتجت إليه.
أسئلة طرحها الآخرون حول تسريع الكمبيوتر
- تثبيت أخر تحديث متاح لنظام التشغيل windows 10.
- تحديث تعريفات قطع الكمبيوتر “Drivers” الى أخر اصدار.
- ضبط اعدادات الطاقة “power” بشكل صحيح.
- تعطيل / تقليل البرامج التي تعمل عند بدء التشغيل.
- إلغاء تثبيت البرامج غير المستخدمة.
- تحرير مساحة أكبر في القرص الصلب.
- ضبط خاصية Virtual memory على windows 10.
- احذف البرامج غير المستخدمة لتسريع اللابتوب.
- الحد من برامج بدء التشغيل لتسريع اللابتوب.
- تسريع اللابتوب بإزالة البرامج الضارة.
- احذف موارد النظام غير الضرورية.
- قم بإلغاء تجزئة القرص الصلب الخاص بك لتسريع اللابتوب.
- استخدم ReadyBoost لزيادة ذاكرتك.
- أوقف تشغيل الرسوم المتحركة غير الضرورية.
- تغيير إعدادات الطاقة.
- تعطيل البرامج التي تعمل عند بدء التشغيل.
- تمكين ميزة ReadyBoost.
- تعطيل نصائح ويندوز 10.
- إيقاف مزامنة OneDrive.
- إيقاف تشغيل فهرسة البحث.
- تنظيف القرص الصلب.
- تعطيل الظلال والتأثيرات المرئية.
- إذا كان الكمبيوتر الشخصي لديك يعمل ببطء، فقد تساعدك الاقتراحات التالية في تسريع الأمور.
- حدد زر البدء، ثم حدد الإعدادات > Windows Update > خيارات متقدمة > التحديثات الاختيارية.
- إذا كانت التحديثات الإضافية متوفرة، فحددها ثم حدد تنزيل & تثبيت.
- أعِد تشغيل الكمبيوتر الشخصي لديك، لترى إن كان يعمل على نحو أفضل.
- تغيير Page File.
- إيقاف برامج بدء التشغيل.
- تحديث النظام، التعريفات، البرامج.
- ضبط خيارات الطاقة.
- ضبط الرسومات والتأثيرات.
- تشغيل أو إيقاف ميزات ويندوز 10.
- إيقاف جمع البيانات!
زيادة سعة الرامات لا تؤثر بشكل ضروري على اداء الكمبيوتر. لا تساعد على زيادة “سرعة” الكمبيوتر لكنها تساعد على زيادة المساحة التي يمكنك فتح بها التطبيقات.
- اغلاق البرامج التي تعمل في الخلفية.
- تعطيل البرامج التي تعمل عند بدء التشغيل.
- تقليل الرسوم المتحركة.
- تخفيف متصفح الويب الخاص بك.
- مسح البرامج الضارة.
- توفير مساحة على القرص الصلب.
- الغاء تثبيت البرامج التي لا تستخدمها.
- اعادة تثبيت نسخة الويندوز.
توجد أسباب عديدة لبطئ جهاز حاسوبك، وهذه مجموعة من أبرز هذه الأسباب: وجود برامج كثيرة تعمل عند فتح جهاز حاسوبك (مثلا مكافح الفايروسات، سكايب، ...) وهذه البرمجة ستزيد المدة اللازمة للوصول إلى سطح المكتب وعمل النظام. وجود فايروسات أو برامج خبيثة تبطئ من سرعة عمل الجهاز. وفي الختام صديقي إليك هذه المقالة عن أفضل برنامج لتصوير وتسجيل الالعاب للكمبيوتر مجانا.