إذا كنت تستخدم Face ID أو Touch ID لتسجيل الدخول إلى حسابك على iPhone و iPad و Mac، فستقدر هذه الطريقة لتسجيل الدخول إلى حسابك في Google أيضًا. باستخدام مفتاح المرور، يمكنك تسجيل الدخول إلى Google بنفس سهولة تسجيل الدخول إلى Apple.
.png) |
| how-to-sign-in-to-google-account-using-passkey |
مع تزايد أهمية الأمان الرقمي في حياتنا اليومية، أصبح تأمين حساباتنا على الإنترنت أمرًا حاسمًا. واحدة من الطرق الفعالة لتعزيز أمان حساب Google هي استخدام مفتاح المرور المادي، وخاصة في حالة استخدامك لجهاز iPhone. يتيح لك مفتاح المرور iPhone إمكانية تسجيل الدخول إلى حساب Google الخاص بك بطريقة آمنة ومريحة دون الحاجة إلى إدخال كلمة مرور. هنا ايضا مقالة رائعة حول WhatsApp يستمر في التعطل على iPhone؟ 10 طرق لإصلاحها!
كيف تسجيل الدخول إلى حساب Google باستخدام مفتاح المرور iPhone
مفتاح المرور iPhone يعتمد على تقنية معروفة باسم "المصادقة الثنائية"، وهي تقنية تطبيقية تعتمد على جمع معلومات من مصدرين مختلفين لتأكيد هويتك. عندما تقوم بتسجيل الدخول إلى حساب Google الخاص بك، ستحتاج إلى مفتاح المرور الخاص بك وجهاز iPhone الخاص بك.
عندما تقوم بتسجيل الدخول، ستقوم بإدخال اسم المستخدم وكلمة المرور الخاصة بك على صفحة تسجيل الدخول. ثم، ستقوم بتأكيد هويتك عن طريق جهاز iPhone الخاص بك. ايضا اخترت لك مقالة عن 9 طرق لتعزيز وتقوية إشارة WiFi على iPhone و iPad.
ما هي مفاتيح المرور لحسابات Google؟
مع iOS 16 و iPadOS 16 و macOS Ventura، نفذت Apple تخزين مفاتيح المرور في iCloud Keychain. يمنحك هذا طريقة سريعة وسهلة لتسجيل الدخول إلى حساب دون استخدام كلمة مرور. يرتبط مفتاح المرور بموقع الويب أو التطبيق الذي أنشأته من أجله ويتم تشفيره من طرف إلى طرف لجعله غير قابل للقراءة.
تم الإعلان عن Google في أوائل مايو 2023، حيث تتيح لك تسجيل الدخول باستخدام مفتاح مرور بدلاً من كلمة المرور أو التحقق من خطوتين. يعد هذا توفيرًا كبيرًا للوقت ويلغي الحاجة إلى تذكر كلمة المرور الخاصة بك أو تعقبها في مدير كلمات المرور الخاص بك.
لمزيد من التفاصيل حول مفهوم مفتاح المرور وكيفية عمله، ألق نظرة على الشرح الخاص بنا لمعرفة مفاتيح المرور وكيفية استخدامها.
متطلبات تشغيل مفاتيح المرور على أجهزة Apple
لاستخدام مفتاح مرور، يجب عليك استخدام iCloud Keychain وسيُطلب منك تشغيله إذا لزم الأمر. ستحتاج أيضًا إلى استخدام المصادقة ذات العاملين لمعرف Apple الخاص بك.
- بالنسبة لمفاتيح المرور على iPhone، يجب أن يكون لديك iPhone SE أو iPhone 8 أو iPhone 8 Plus لـ Touch ID أو سلسلة iPhone X أو أحدث لـ Face ID. يجب أيضًا تشغيل iOS 16 أو إصدار أحدث.
- بالنسبة لمفاتيح المرور على iPad، يجب أن يكون لديك iPad mini أو الجيل الخامس من الجيل الخامس أو أحدث أو iPad Air 3 من الجيل أو أحدث أو iPad Pro 9.7 بوصة أو 10.5 بوصة أو 12.9 بوصة للجيل الأول والثاني أو أحدث من أجل Touch ID أو iPad Pro 11 بوصة أو 12.9 بوصة لمعرف الوجه. يجب أيضًا تشغيل iPadOS 16 أو إصدار أحدث.
- بالنسبة لمفاتيح المرور على Mac، يمكنك استخدام جهاز Mac يعمل بنظام macOS Ventura أو أحدث مزودًا بمعرف اللمس المدمج أو لوحة مفاتيح مزودة بمعرف اللمس. بدلاً من ذلك، يمكنك تسجيل الدخول باستخدام iPhone أو iPad عن طريق مسح رمز الاستجابة السريعة أو باستخدام Face ID.
إذا كنت تستخدم Google على جهاز iPhone و iPad، فسيكون إعداد مفتاح مرور أمرًا بسيطًا. بالإضافة إلى ذلك، ستقدر راحة عمليات تسجيل الدخول المستقبلية.
كيفية إعداد Passkey لحساب Google على iPhone و iPad
1.png) |
| اضغط على تسجيل الدخول ومفاتيح المرور واستخدام مفاتيح المرور على iPhone |
2.png) |
| اضغط على تم، أنشئ مفتاح مرور، وتابع على iPhone |
3.png) |
| اضغط على تم، تحرير، تابع على iPhone |
في المرة التالية التي تحتاج فيها إلى تسجيل الدخول إلى حساب Google الخاص بك على جهاز iPhone أو iPad، يجب أن يُطلب منك استخدام Face ID أو Touch ID لتسجيل الدخول. اقرا هذه المقالة وهي حول ما يجب القيام به قبل بيع جهاز iPhone القديم الخاص بك.
كيفية إعداد مفتاح المرور لحساب Google على جهاز Mac
4.png) |
| انقر فوق مفاتيح المرور على نظام Mac |
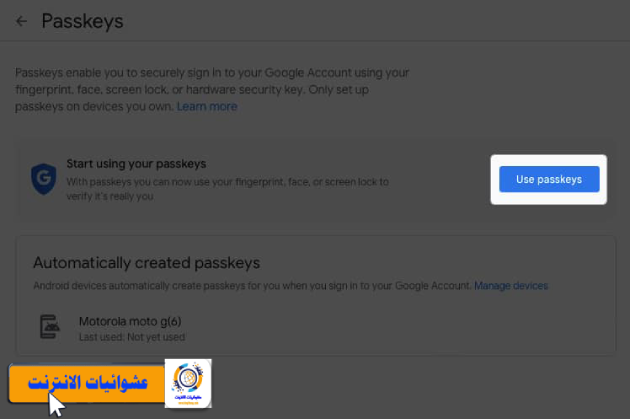5.png) |
| انقر فوق استخدام مفاتيح المرور على جهاز Mac |
6.png) |
| انقر فوق تم في Google Account Passkey |
7.png) |
| انقر فوق إنشاء مفتاح مرور على جهاز Mac |
8.png) |
| انقر فوق متابعة في حساب Google على جهاز Mac |
9.png) |
| استخدم Touch ID للاتصال على جهاز Mac |
10.png) |
| انقر فوق تم لإنشاء مفتاح المرور |
11.png) |
| قم بتغيير اسم مفتاح المرور الخاص بك، انقر فوق الزر تحرير |
12.png) |
| أدخل اسم مفتاح المرور وحفظه على جهاز Mac |
من الآن فصاعدًا، سيُطلب منك استخدام Touch ID أو جهاز iPhone أو iPad لتسجيل الدخول إلى حساب Google الخاص بك على جهاز Mac.
إذا فقدت أو بعت جهازًا به مفتاح مرور Google، فيمكنك إزالة مفتاح المرور في إعدادات Google. ارجع إلى myaccount.google.com/security وقم بتسجيل الدخول وحدد مفاتيح المرور. انقر أو اضغط على X على يمين مفتاح المرور الذي تريد إبطاله ثم قم بالتأكيد عن طريق تحديد إزالة. راجع هذه المقالة التي تتكلم عن كيفية حذف سجل المكالمات الخاص بك على iPhone.
باستخدام مفاتيح المرور المريحة والأمان، لم يكن تسجيل الدخول إلى حساب Google أسهل من أي وقت مضى. ما رأيك في القدرة على استخدام مفتاح المرور لتسجيل الدخول إلى حساب Google؟ هل ستستخدم طريقة مفتاح المرور؟ دعنا نعرف!
في ختام هذه المقدمة البسيطة، يمكننا أن نستنتج أن استخدام مفتاح المرور iPhone لتسجيل الدخول إلى حساب Google يعتبر خطوة مهمة في تعزيز أمان حسابك على الإنترنت. يوفر هذا الأسلوب المريح والآمن حلاً فعالاً لمشكلة تأمين الحسابات وحماية البيانات الشخصية. من خلال جعل الدخول إلى حسابك مشروطًا بوجود جهاز iPhone في متناول يدك، يتم تعزيز مستوى الحماية الرقمية ويتم تقليل فرصة الوصول غير المصرح به إلى حسابك. واخيرا هذه المقالة جيدة لك وهي عن أفضل متصفحات الويب لنظام التشغيل Mac في عام 2023.
لا تتردد في استخدام هذه الطريقة الآمنة لتسجيل الدخول إلى حساب Google الخاص بك عندما تكون في حاجة إلى الوصول إلى البيانات الحساسة أو تنفيذ المهام الهامة على الإنترنت. قم بإعداد مفتاح المرور على جهاز iPhone الخاص بك واستمتع بالراحة والأمان عند استخدام خدمات Google.

