يتمتع Mac بأحد تكوينات الشبكة الأكثر موثوقية وكفاءة. علاوة على ذلك، يضيف macOS طبقات أمان مثل Private Relay لتعزيز أمان الشبكة. ومع ذلك، إذا كنت تستخدم VPN أو أي تطبيق يقوم بضبط إعدادات الشبكة على جهاز Mac الخاص بك، فقد لا تسير الأمور بالطريقة التي تريدها. في مثل هذه الحالات، تصبح إعادة ضبط إعدادات الشبكة على جهاز Mac أمرًا لا مفر منه. وهنا دليل على نفسه.
- كيفية إعادة ضبط إعدادات الشبكة على نظامي التشغيل MacOS Sonoma وVentura.
- ماذا يحدث بعد إعادة ضبط إعدادات الشبكة على جهاز Mac؟
- متى يجب عليك إعادة ضبط إعدادات الشبكة على جهاز Mac الخاص بك؟
- بدائل لإعادة ضبط إعدادات الشبكة على نظام Mac.
كيفية إعادة ضبط إعدادات الشبكة على نظامي التشغيل MacOS Sonoma وVentura
مع إصدار macOS Ventura، أعادت Apple تصميم إعدادات النظام، مما أدى إلى ارتباك واضح بين المستخدمين. إعادة ضبط إعدادات الشبكة على جهاز Mac ليست بنفس سهولة إعادة ضبط إعدادات الشبكة على iPhone وiPad. توجد حاليًا طريقتان لإعادة ضبط إعدادات الشبكة في نظام التشغيل macOS: استخدام Finder وTerminal.
الطريقة الأولى: إعادة ضبط إعدادات الشبكة في نظام التشغيل macOS باستخدام Finder
يحفظ نظام macOS تفضيلات إعدادات الشبكة في شكل ملفات PLIST، وسيجبرك حذف هذه الملفات على إعادة إنشائها تلقائيًا، وإعادة ضبط إعدادات الشبكة في النهاية. اتبع هذه الخطوات لإعادة ضبط إعدادات الشبكة على جهاز Mac باستخدام Finder:
- /Library/Preferences/SystemConfiguration
- com.apple.airport.preferences.plist
- com.apple.network.eapolclient.configuration.plist أو com.apple.network.identification.plist
- com.apple. Wi-Fi.message-tracer.plist
- NetworkInterfaces.plist
- Preferences.plist
الطريقة الثانية: إعادة ضبط إعدادات الشبكة على جهاز Mac باستخدام الوحدة الطرفية
هناك طريقة أخرى لإعادة ضبط إعدادات الشبكة على نظام Mac وهي استخدام Terminal. إذا لم تكن قد استخدمت Terminal من قبل، فيجب عليك تجنب هذه الطريقة.
- sudo ifconfig en0 down
- sudo ifconfig en0 up
- ifconfig -a
ماذا يحدث بعد إعادة ضبط إعدادات الشبكة على جهاز Mac؟
- سواء كانت المشكلة تتعلق بشبكة Wi-Fi أو Bluetooth أو ملفات تعريف VPN، فإن إعادة تعيين إعدادات الشبكة هي طريقة ممتازة لاستكشاف الأخطاء وإصلاحها.
- ومع ذلك، فإن إعادة تعيين إعدادات الشبكة لا تؤثر على أي إعدادات أخرى لجهاز Mac الخاص بك، وتفضيلات التطبيقات، والصور، ومقاطع الفيديو، والملفات الأخرى الموجودة على جهازك.
- علاوة على ذلك، لن تحتاج إلى أخذ نسخة احتياطية لجهاز Mac الخاص بك قبل تنفيذ هذه الخطوات.
متى يجب عليك إعادة ضبط إعدادات الشبكة على جهاز Mac الخاص بك؟
على الرغم من أن إعادة ضبط إعدادات الشبكة تعد طريقة جيدة لإصلاح المشكلات المتعلقة بالشبكة، إلا أنني لا أوصي بالقيام بذلك بانتظام.
يجب عليك إعادة ضبط إعدادات الشبكة على جهاز Mac الخاص بك فقط بعد ألا تناسبك طرق استكشاف الأخطاء وإصلاحها الأساسية مثل تعطيل وتمكين Wi-Fi/Bluetooth، وتغيير DNS، وإيقاف تشغيل VPN، وما إلى ذلك.
بدائل لإعادة ضبط إعدادات الشبكة على نظام Mac
بشرط أن تكون إعادة ضبط إعدادات الشبكة مفيدة، يمكنك تجربة هذه الطرق البديلة لاستكشاف الأخطاء وإصلاحها إذا لم تؤدي إعادة ضبط إعدادات الشبكة إلى حل المشكلة:
الطريقة الأولى: أعد الاتصال بشبكة Wi-Fi الخاصة بك
يمكنك محاولة تشغيل Wi-Fi وإيقاف تشغيله على جهاز Mac الخاص بك، مما يفرض على جهاز Mac الخاص بك إعادة الاتصال بشبكة Wi-Fi المتصلة مسبقًا.
على الرغم من أنه ليس حلاً فعالاً بشكل كامل، إلا أنه يعمل في بعض الأحيان. اتبع هذه الإرشادات لتعطيل شبكة Wi-Fi وإعادة تمكينها على جهاز Mac الذي يعمل بنظام التشغيل macOS Sonoma أو Ventura:
الطريقة الثانية: إعادة تشغيل جهاز Mac الخاص بك
إحدى طرق استكشاف الأخطاء وإصلاحها الأكثر شيوعًا لإصلاح العديد من المشكلات المتعلقة بمنتجات Apple هي إعادة تشغيل جهازك، وهو ما ينطبق أيضًا على أجهزة Mac.
لإعادة تشغيل جهاز Mac، حدد "إعادة التشغيل" من قائمة Apple () في الزاوية العلوية اليسرى من شاشتك. حاول الاتصال بشبكة Wi-Fi بعد إعادة تشغيل جهاز Mac، ومن المفترض أن يعمل.
تعد إعادة ضبط إعدادات الشبكة على جهاز Mac أو MacBook طريقة رائعة لإصلاح العديد من المشكلات المتعلقة بشبكة Wi-Fi وBluetooth وVPN. أتمنى أن تكون قد تعلمت كيفية إعادة ضبط إعدادات شبكة جهاز Mac/MacBook من خلال هذا الدليل.
ومع ذلك، إذا كنت لا تزال تواجه مشكلات مع الشبكة على جهاز Mac الخاص بك، فمن الأفضل أن تأخذها إلى أقرب دعم Apple أو مركز خدمة معتمد. إذا كان لديك أي اقتراحات أو استفسارات أخرى تتعلق بهذا الدليل، فاتركها في التعليقات أدناه.
.webp)
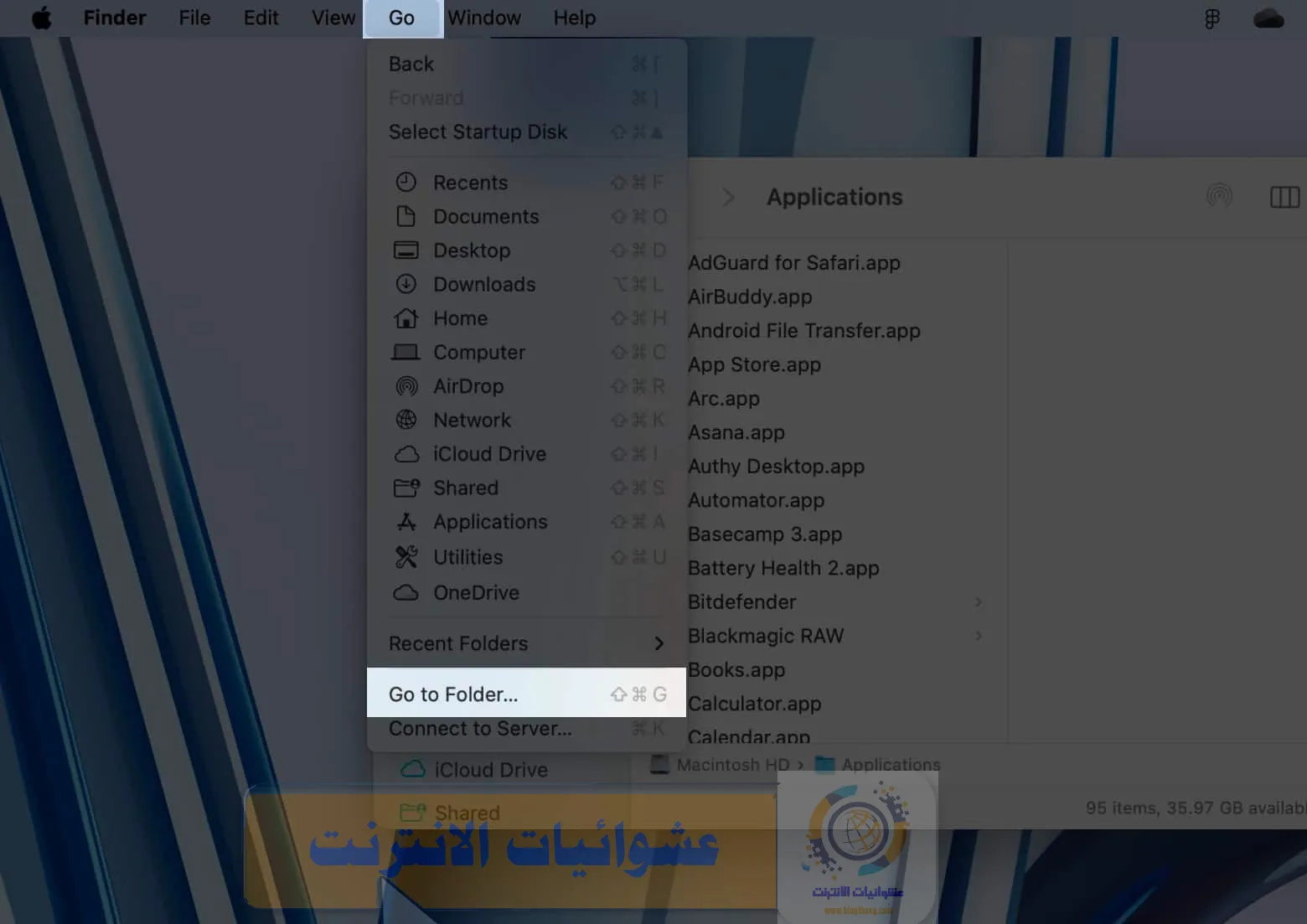1.webp)
2.webp)
3.webp)
4.webp)
5.webp)
6.webp)
7.webp)
8.webp)
9.webp)
10.webp)

